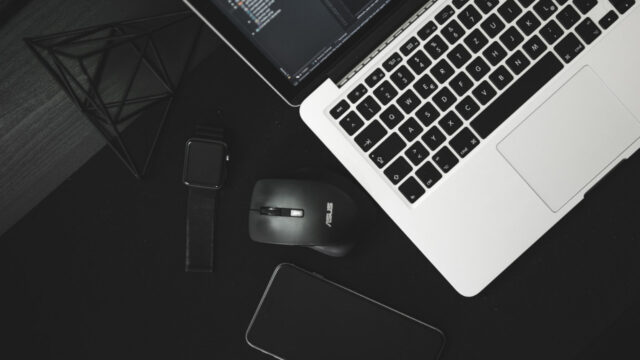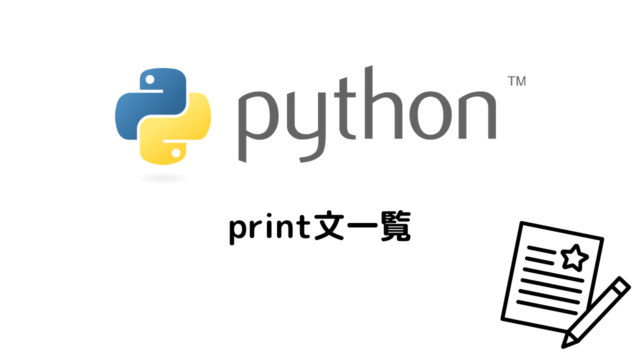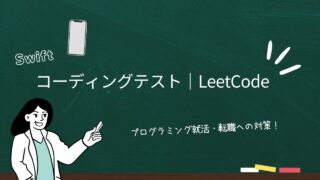この記事の目的
この記事では,新規プロジェクトの作り方をまとめていきます.
- 色々な選択肢があるけど,プロジェクトはどのように作るの??
- Organization Identifier とは??
- Bundle Identifierとは??
こういった疑問がある方は必見です!
写真を用いて順に説明していきます..
また,その都度便利なプロジェクトの作り方等も追記していきます.
新規プロジェクトを作るときに,再度見ていただけると嬉しいです!
プロジェクトの作成手順
① プロジェクトの作成
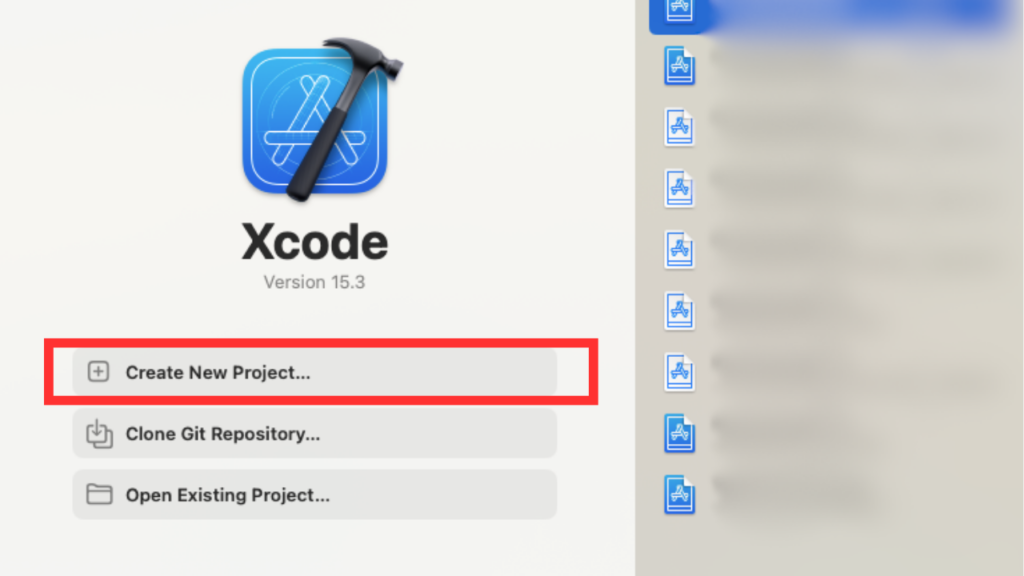
- 上記写真のようにプロジェクトの作成を押す
- もしくは,左上ツールバーから,file > new > project でも可能!
② タイプの選択
|Choose a template for your new project
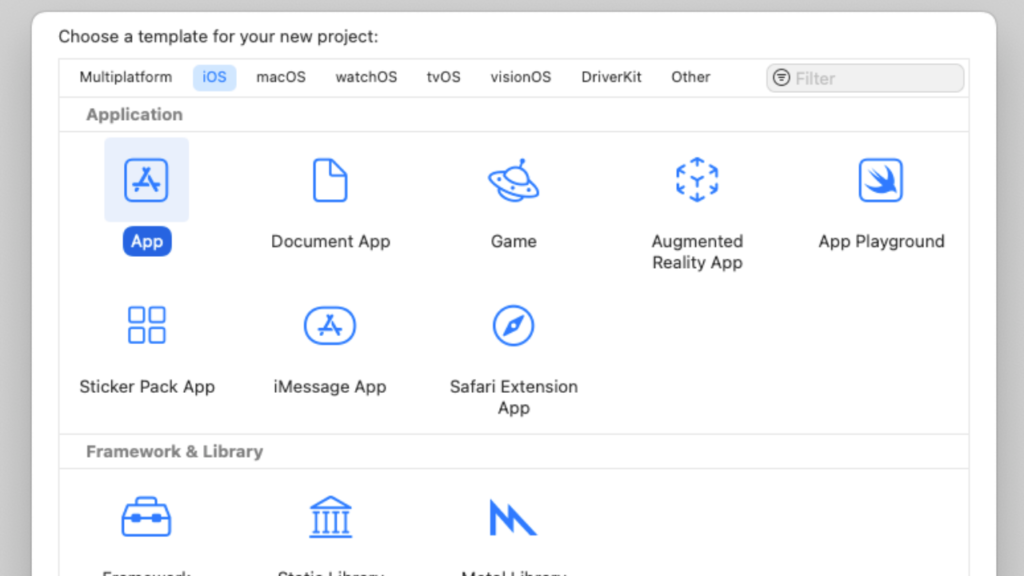
とりあえずは,iOS > App でOK!
基本的には,こちらで問題ありません!
仮に,Swiftでコーディングテスト対策をしたい!など
Swiftファイルだけを作りたい場合は,macOS > Command Line Toolを選択してください!
詳しくはこちらの記事で記載しています
→→【Swift】LeetCodeの薦め|コーディングテスト・競プロからの学び
③ 各種設定|Choose options
:Organization Identifier,Bundle Identifierとは??

この設定で大事 or 複雑な項目は2箇所!
- 1. Identifierの項目(Organization Identifier,Bundle Identifier)
- 2. Interfaceの項目
Identifierの項目には,com.hogehogeのように,com.+ your nameを設定しましょう.
通常は,企業のWebサイトのドメインなどをひっくり返して使用しますが,個人開発のようにWebサイトが無い場合は,com.あなたの名前で構いません!
Webアドレスのようなもの.
App Storeに公開した際に,ユニークに識別されます.
例えば,
Product NameがHelloWorldApp,
Organization Identifierがcom.hogehoge
の場合,
Bundle Identifierが,com.hogehoge.HelloWorldAppと自動で設定されていることが確認できると思います!
続いて,Interfaceの項目では,Storyboardを使用するか,もしくはSwiftUIを使用するかの選択です.
自分の用途に合わせて正しい方を選択しましょう!
④ プロジェクトの保存先の選択
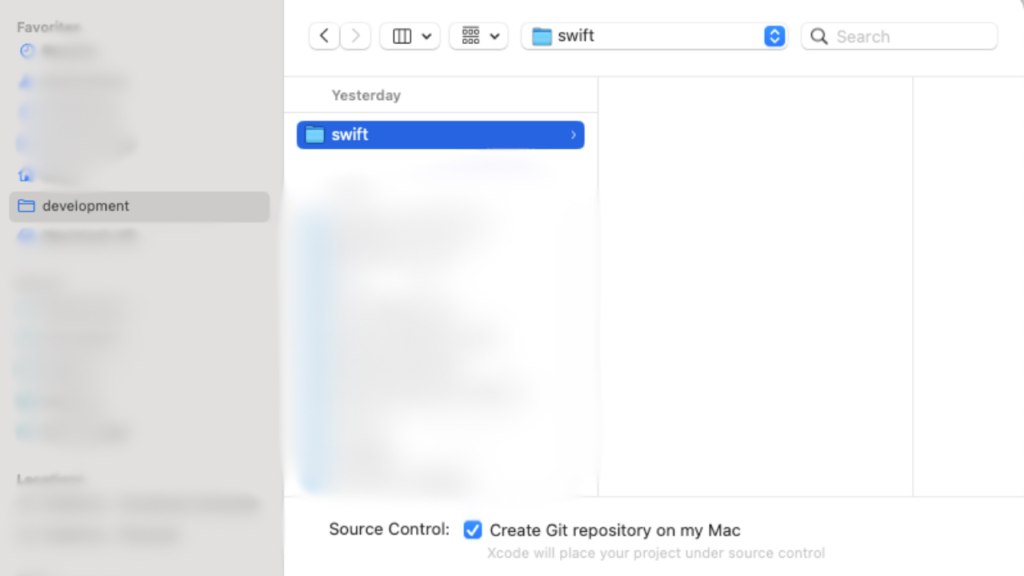
最後にプロジェクトの保存先を選択すればOK!
私の場合は,development > swift 配下にプロジェクトを整理していこうと考えています.
他に良い管理方法あれば教えて下さい!
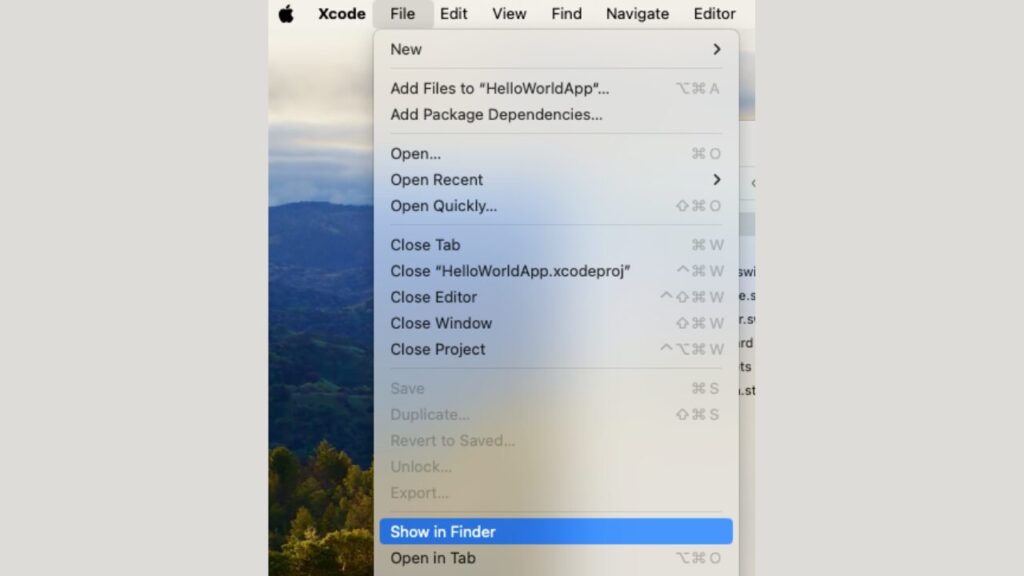
ちなみに,どこに保存したか忘れた場合は,
Xcode上でプロジェクトを開いて,File > Show in Finder を選択すれば,見つけることができます.
補足: Xcodeから使用するプロジェクト選択

そして,Xcodeからファイルを選択して開く場合は,プロジェクト名.xcodeorojというファイルを開いてあげましょう!
おわりに
最もシンプルなプロジェクトの作成方法についてまとめました.
このブログでは,SwiftやFlutterなどのプログラミング,応用情報技術レベルのコンピュータサイエンス・CSについて日々学びつつアウトプットしています.
間違いや改善点があれば,ご指摘いただけますと幸いです!